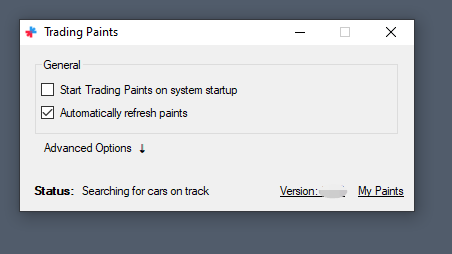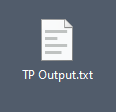Saving Trading Paints Downloader activity output
When troubleshooting issues with Trading Paints Downloader, you may be asked to provide an activity output log from the Downloader program.
The activity output log contains a detailed list of settings and actions taken by Trading Paints Downloader, which provides helpful information for diagnosing problems.
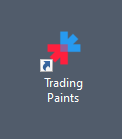
Open Trading Paints Downloader and iRacing sim
After you’ve installed the Trading Paints Downloader program on your computer, double-click the Trading Paints icon on your Desktop to open the program.
If you don’t have a Desktop icon, find Trading Paints Downloader in your Windows Start menu.
Ensure you’ve got the iRacing simulator open and running, too, and fully loaded at a track and with the vehicle or scenario where you’re experiencing an issue.

Open the Advanced Options menu
With Trading Paints Downloader open, click the arrow next to Advanced Options. This will reveal a few additional settings.

Enable Show output from activity
With the Advanced Options menu now open, fill the checkbox next to the option Show output from activity.
Checking this option will expand the program to show a text box with a list of settings and activity the Downloader has taken since it was opened.
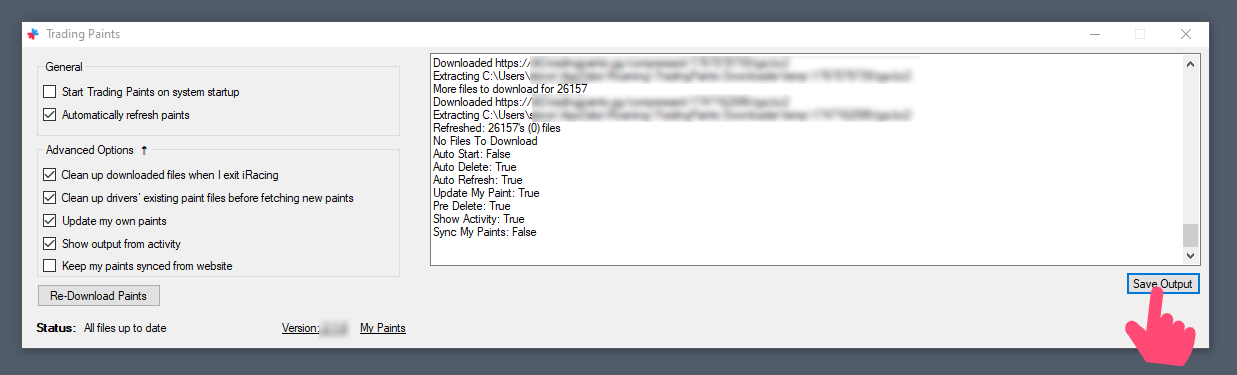
Saving the activity output file
When the activity window is open, a Save Output button appears in the bottom-right corner of the Downloader program, underneath the activity window text area.
Pressing this button saves the contents of the activity window and creates a file called TP Output.txt, which saves to your computer’s Desktop.

Send the TP Output.txt activity output file
With the TP Output.txt file now created and saved, attach or send this file where it was originally requested so it can be used for troubleshooting issues.